
关于Hostigation的3美元KVM,前几天好VPS写过,但是等看到别人玩心痒想去购买的时候,无奈缺货,深感遗憾。不过,今天感谢群友【support】提供Hostigation家的3美元KVM一台,终于得以如愿,在这里,我把这台KVM安装Debian系统以及后续的环境部署过程简要的分享下。
首先,这台KVM使用的是我们熟悉的SolusVM管理面板。如果您买过84的windows,就会觉得异常眼熟,因为完全一样!
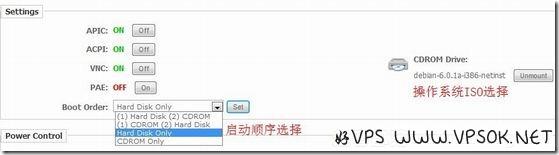
上图我着重标注了2个地方,一个是启动顺序选择,当我们安装系统的时候,这里就要选择为光驱第一,硬盘第二;右边是光驱内操作系统光盘(ISO)选择,由于这台KVM仅有128MB内存,而且【support】童鞋说CentOS装不好,所以,这里我以Debian为例。
☆前言☆这里好VPS是直接使用SolusVM后台的VNC点击直接连接进去,这个VNC需要JAVA支持,如果您电脑不能使用,请安装JAVA插件,或者使用VNC工具连接!(VNC连接地址和端口请点击菜单中的VNC图标获取)。
好了,言归正传,我们在CD-ROM中放入了Debian系统光盘,这时候用VNC连接,就会看到Debian安装界面,如下图所示。
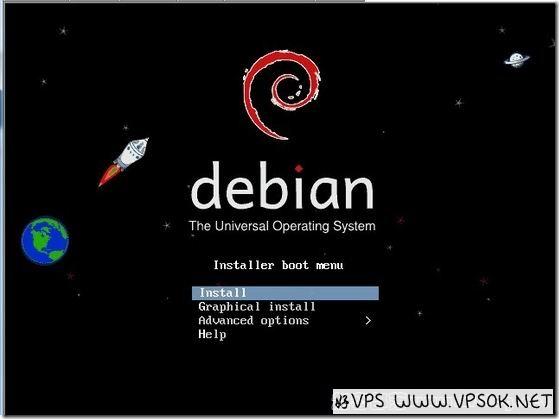
选择Install,然后回车。下面选择语言,我们选择简体中文便可。
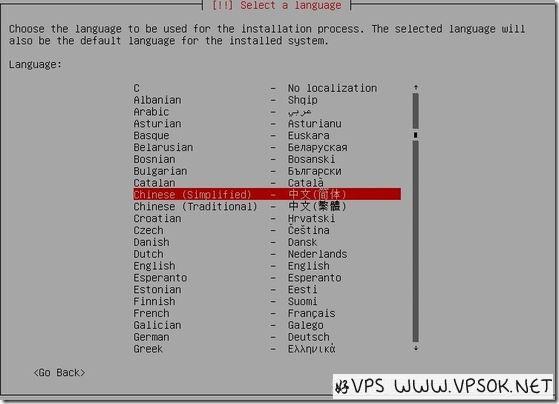
再下一步,选择区域,这。。。不用我说了吧,偶木有找到“天朝”

回车之后,选择键盘布局:美国英语。
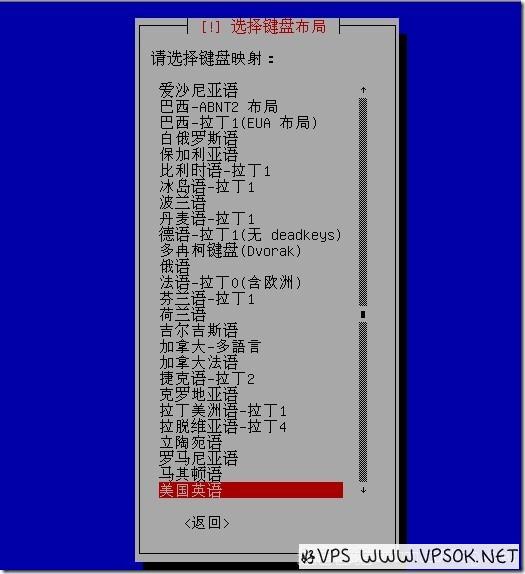
下面是网络配置环节,下面的两张图片分别是设定主机名及域名。


下面,是设置管理员账户密码(linux的最高权限的用户就是root了),密码需要确认一次。
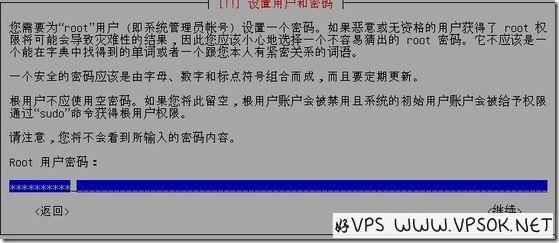
再接下来,设定普通用户的用户名和密码,同样的,密码需要确认。
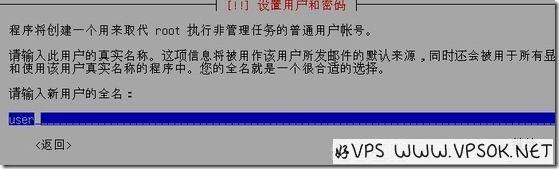

好了,准备复制文件安装了,下面这一步磁盘分区,我推荐使用整个磁盘分区以及推荐新手使用的将所有文件放在同一个分区中,这是默认选项,直接回车。

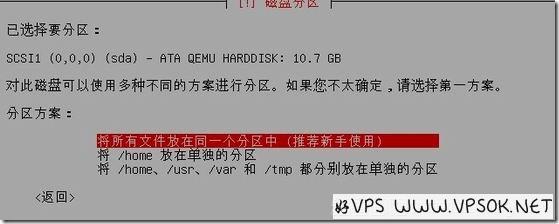
好了,KVM开始安装系统了。
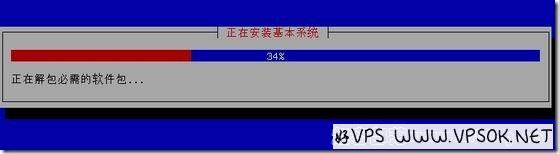
下一步,是选择软件包镜像。我看到网络上有朋友说这里一定要选择美国,因为咱们的VPS在美国,那样下载镜像会快很多。不过,好VPS这里选择的中国,其实,也没有关系,因为,中国根本Debian没有镜像文件服务器,他同样会自动另外指派几个镜像地址给您选择。
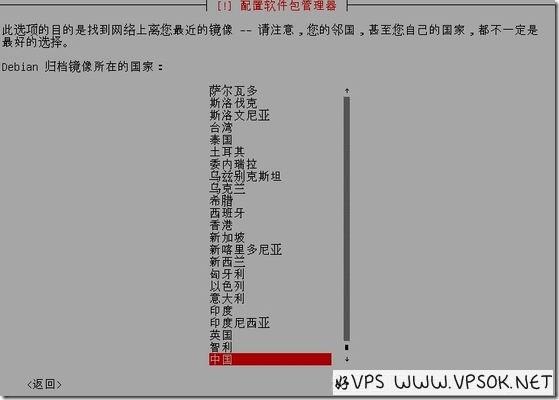
下面,选择我们需要的软件,如果内存有512MB或者更多的话,可以选定图形桌面,我这个128MB的,就木有那个必要了。不过,SSH是我们必须要的,不要忘记选中(空格键选择或取消)
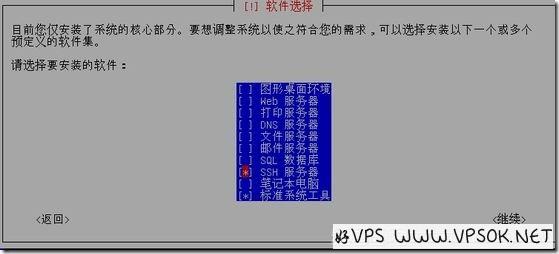
最后,我们就等待自动安装完成。
【注意】上面的步骤,我们仅仅是完成了系统的安装。有童鞋就急不可耐了,问:装了这么半天,怎么做网站,怎么访问?很明确的告诉您,搞了这么半天,您只是安装了一个操作系统,就好像我们购买的其他的VPS后台使用Re-install OS一样!架设网站,我们必须要部署环境。
之后,好VPS尝试了直接在VNC安装军哥LNMP一键安装包,非常顺利,没有遇到任何障碍安装完成。完成后探针如下图。(关于LNMP的安装教程,这里我就不用多说了,我的新手教程或者军哥官方都有详细的过程)
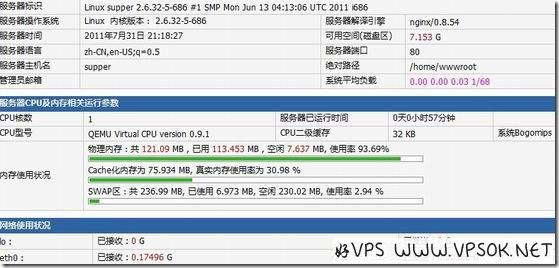
【写在结尾】无论是安装,还是环境部署完成后的访问速度,这台仅3美元的KVM都相当流畅,非常令人满意。当然这只是KVM安装debian,您还可以安装centos等其他linux或者windows系统。

