
去年5月,好VPS曾经写过一个lnmp添加FTP的文章(请看这里),但为什么到今天我再旧事重提有关FTP的问题,皆因最近在部分QQ群依然有朋友在寻求FTP方面的帮助,所以,我决定重写这个东西,主要介绍我们买了linux VPS之后,怎么使用SFTP。
首先,我不推荐大家使用VPS还专门安装FTP组件来用FTP传输文件,建议大家使用SFTP。
SFTP 为 SSH的一部分,他是一种安全的文件传输协议。它不用在VPS中安装组件,事实上,从你付钱拿到VPS后,就可以使用了。支持SFTP连接的工具包括Core FTP,FileZilla, WinSCP,Xftp等等,比如好VPS常用的flashfxp就支持SFTP操作,下面,我先分别截图flashfxp和WinSCP上使用SFTP的方式。
在操作之前,请确定您已购买linux VPS,并包括如下资料:IP地址、root密码。下面,我们首先来看flashfxp的操作方式(flashfxp下载及安装略)。
【FlashFXP使用SFTP】
运行flashfxp,依次点击“站点”—“站点管理器”,在弹出的站点管理界面选择“新建站点”,并设定站点名称(自己定义,比如VPSAA),如图
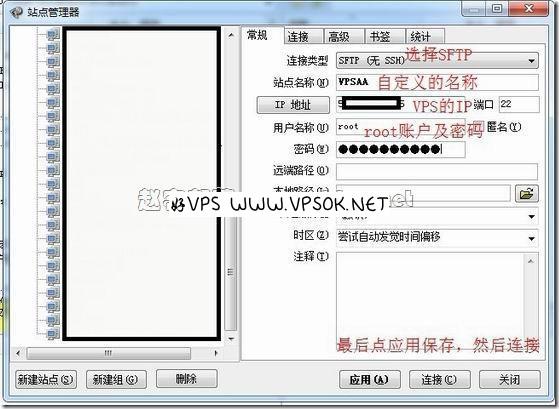
上图中,连接类型默认为FTP,请选择为SFTP;IP地址填入我们的VPS的主IP,特别注意,如果你看过好VPS之前有关VPS安全设定的文章修改过SSH链接端口的话,请将端口设定为你修改的端口;用户名称及密码就是我刚刚叫大家准备的VPS的root账户密码。完成后,点击应用保存这个站点,然后,点连接!中途会弹出一个是否确认和保存的询问窗口,选择保存确定即可。
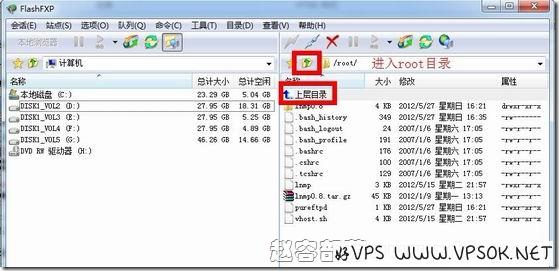
第一张图片中可以看到,我们没有设定远程路径,那么以root用户连接进入了我们的VPS的root目录下,有部分朋友在这里就纳闷了:我到处看到你们安装了lnmp以后说home,wwwroot这些在哪里?我的VPS是不是有问题?所以,我特意用加粗的红色方框,将两个可以点击向上一层目录的链接着重标注,请点击到达/目录下,就有你想看到的全部目录了。
【WinSCP使用SFTP】
WinSCP就更加简单了(下载及安装过程略),照旧我们运行WinSCP。
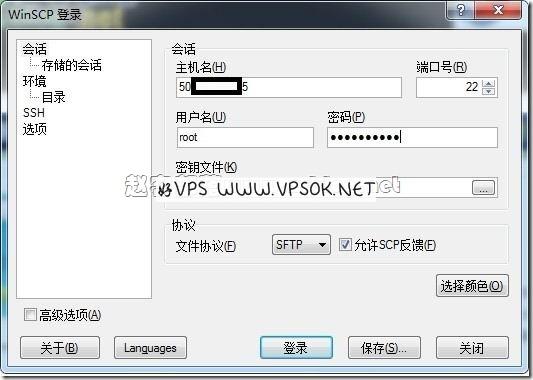
因为在FlashFXP的截图中我标注了这些填入内容的意义,所以,这张图片未作标示,填入信息后,点击保存,然后,选中登陆,跳出对话框:是否连接并添加密钥到缓存?选是,就SFTP登录到root目录下。
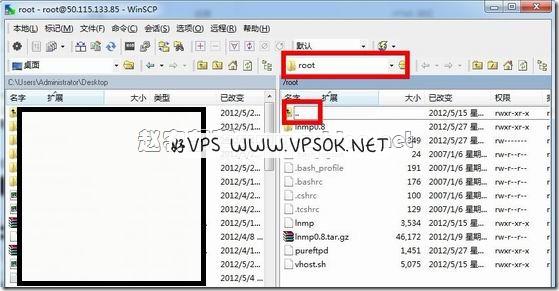
上面,我已经带大家使用SFTP连接到我们的VPS,至于SFTP的使用,就跟我们平时使用FTP完全一样,上传,下载,这个不用多说了。

