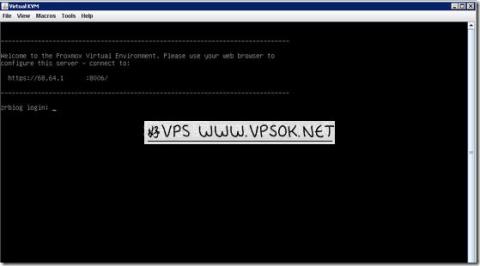
There haven’t been any so-called “tutorials” for a long time, and what I blogged about was just a process at best. A reader has a BudgetVM independent server and wants to reinstall the Windows 2008 system. I happened to have time in the evening to take a screenshot and update it, so I took it and recorded it. This article missed some screenshots, so I will add them with text. I didn’t take screenshots because I was a little busy later on. If you have any questions that are unclear, you can discuss them.
[Foreword] The operation record server in this article is a BudgetVM Los Angeles machine. The machine used to access IPMI and mount the ISO installation is a VPS host in Los Angeles MC. Many novice friends directly access <bpt1 locally. >IPMI is installed. Here I would like to say something special: buy a foreign VPS to install the foreign one. Don’t even think about mounting the ISO locally. It is a waste of time and energy and cannot be completed.
First, we visit the IPMI address and use the information provided by the computer room to log in to the IPMI web page. Mainly pay attention to the ones with more opportunities, as shown in the figure below, I framed the part in red.
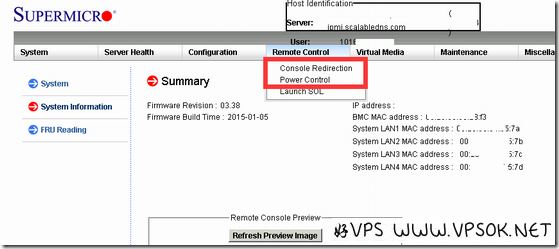
Console Redirection: The translation tool translates it as "console redirection", let's understand it as KVM.
Power Control: switch panel, used for power on, shutdown, restart and other operations.
To install the operating system, you need to open KVM and click Console Redirection, as shown below:
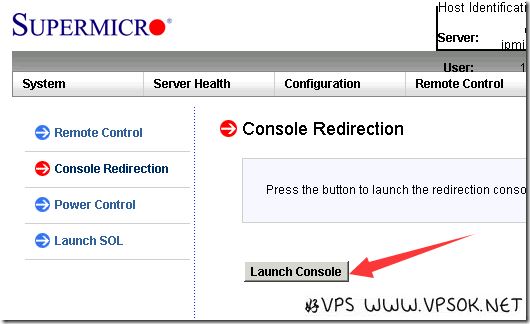
Then click Launch Console. The system download file is launch.jnlp. Double-click the file to run. The KVM window will be visible.
This article is about reinstalling the system. After opening KVM, we first mount the ISO, then restart and boot from the ISO.
As shown below, click on the menu in the red box (I am gray here, take a screenshot, please ignore it in read-only mode)
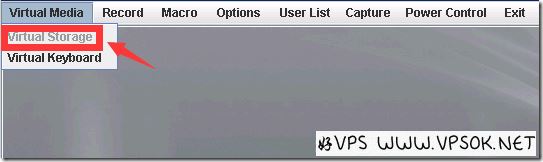
Then you can see the picture below, select CDROM&ISO , then select ISO File, OpenImage, select a local ISO file, such as 2008 system ISO, and finally click Plug in.
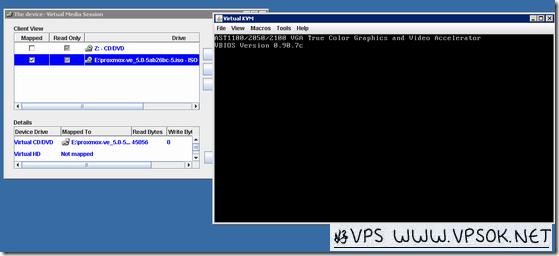
Next, restart. As shown in the figure below, our basic operations such as power on and off and restart can also be performed on KVM.
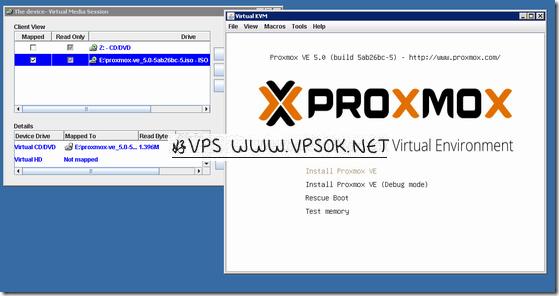
The picture below is the machine startup page.
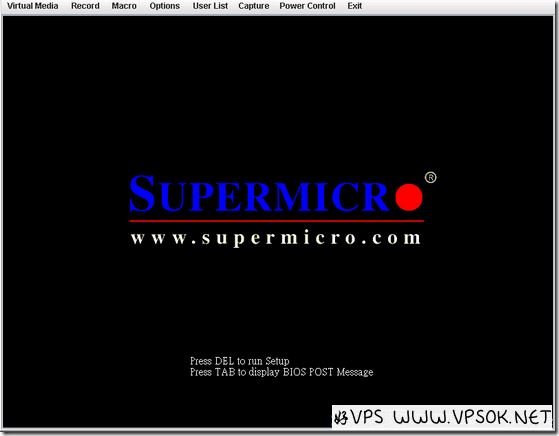
If you want to enter the BIOS settings, you can click DEL and so on here.
Note that I am missing a picture here, which is the one. If you want to boot from CDROM, please Press any key, I forgot to take a screenshot.
Afterwards, as shown below, you can see that the Windows installation program has started.
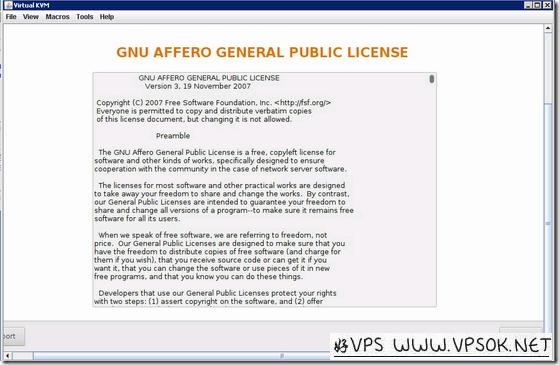
To start the installation, click Install Now,
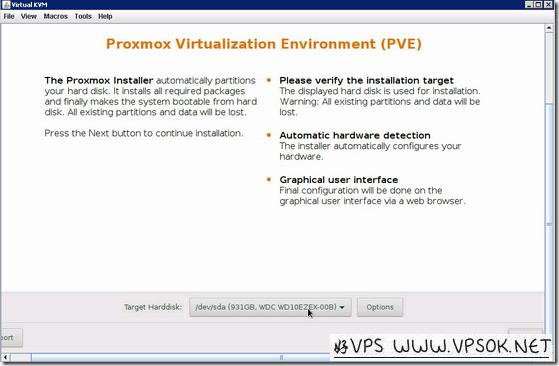
Select the operating system you want to install and then click Next.
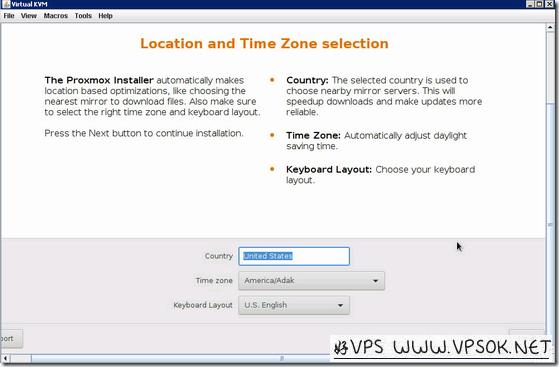
For Windows 2008, it is recommended to install the enterprise version.
The picture below shows which hard drive or partition it is installed on. This machine has dual hard drives, a 480G SSD and a 1TB HDD. We installed the system on the SSD.
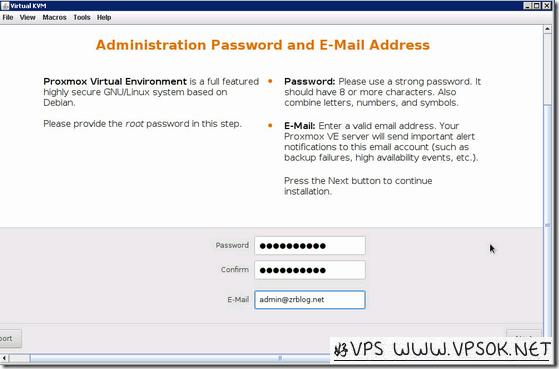
The Windows 2008 partition can be divided after the system is installed, which is very convenient, so you don’t need to partition it during the installation process.
Ok, the installation begins as shown below. This process may take a while, especially if the upstream bandwidth of the machine used to install the system is poor.
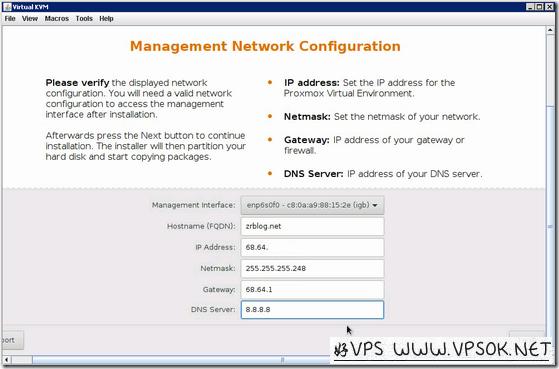
After installation is complete, the machine is ready for first use.
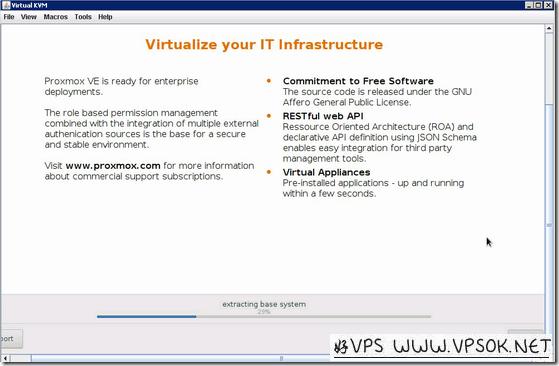
When logging in for the first time, you need to set a password. The password for Windows 2008 cannot be too simple, and must at least contain numbers and uppercase and lowercase letters.
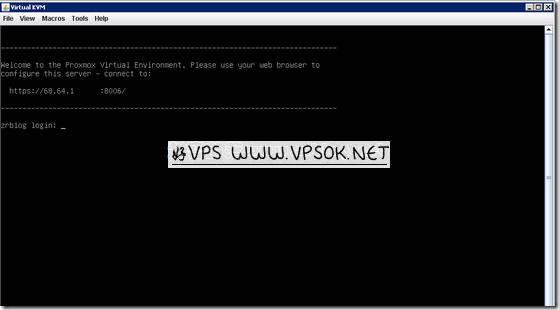
I won’t take screenshots later. In fact, after setting the password, we log in to the system desktop. Our next steps are to set the network card IP, activate the system, open the remote desktop, and subsequent use.
