
上一篇好VPS记录了用VMware新建虚拟机的过程(上篇回顾),现在,继续上篇的过程,现在启动虚拟机(这等同于我们的电脑开机)。因为CentOS完整系统ISO接近5GB,这里以我之前下载好的一个系统为例,版本为CentOS5.5 32bit。
启动虚拟机后,这台虚拟机就运行起来,跟我们电脑开机一样,一堆黑底白字飘过,从ISO启动,步入安装界面。
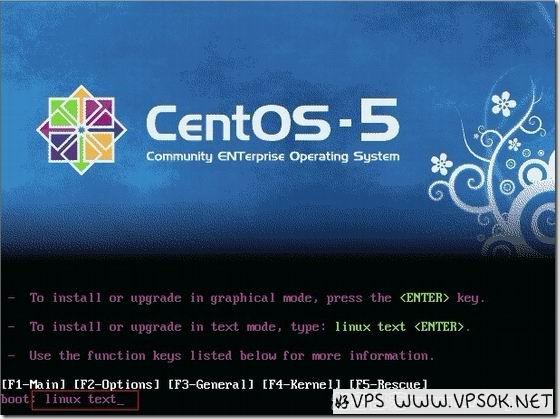
输入模式,回车,之后的过程其实与我们安装windows系统比较相近,我就不每步截图。
请注意,由于版本差异,您看到的界面也许不同,这里我选择text mode,您要是想图形化界面安装的话,就直接回车。
之后,我们看到欢迎界面,回车。
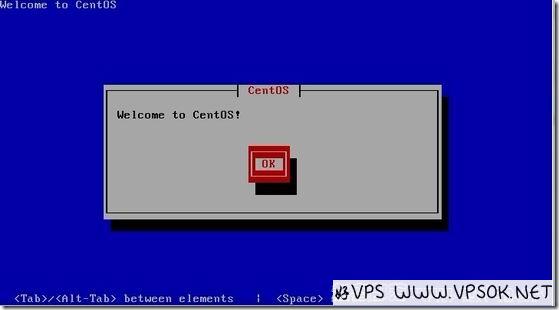
选择语言及地区,选择英语和US吧,个人习惯问题。
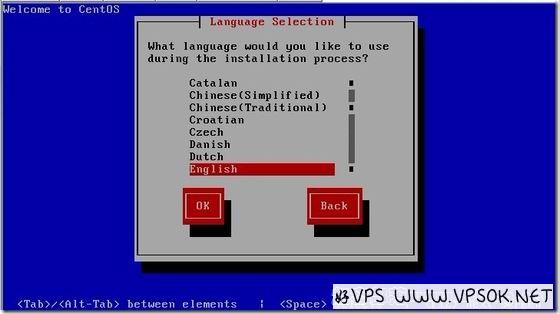
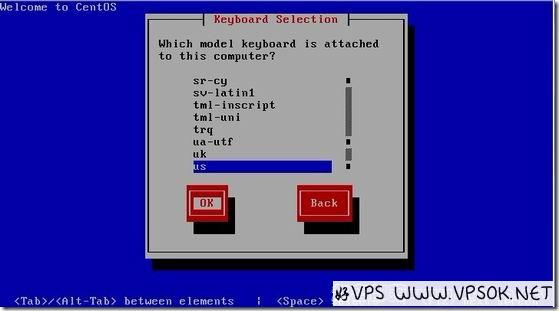
接下来,选择使用的磁盘,然后OK下一步,会再次确认你是不是要用这个磁盘,Yes。
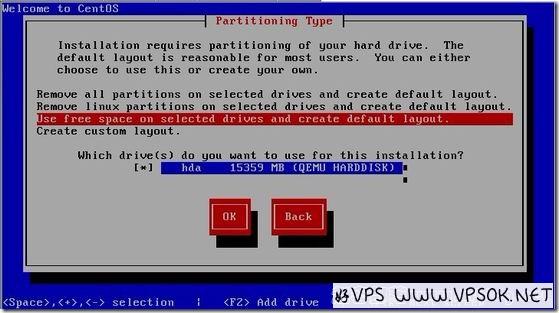
然后,就是分区了,这个……怎么分根据需要,默认直接过也是不错滴。直接OK。
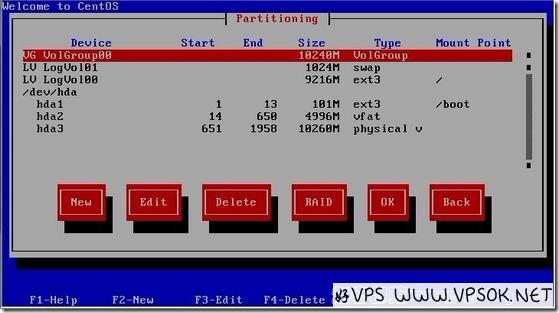
Use GRUB Boot Loader选择,OK;后面的基本保持默认然后OK(有些大家可以根据自己的需要调整的),来到时区选择亚洲/上海。
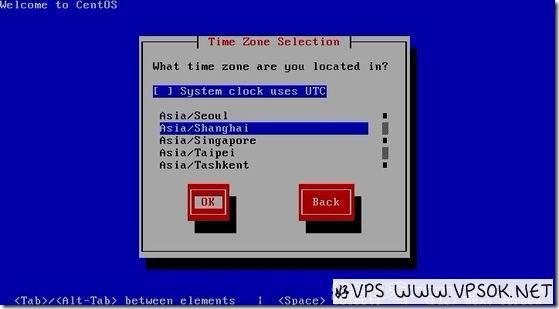
下面设定root密码,这个要记住了,在linux中的root就是最高权限,相当于windows的administrator。
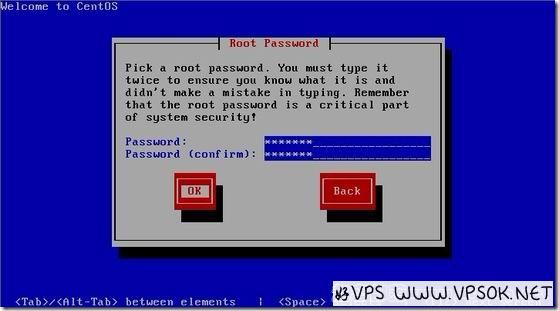
其他组件,默认选择了Gnome桌面,我一般不要这个的,所以取消选择,然后OK。
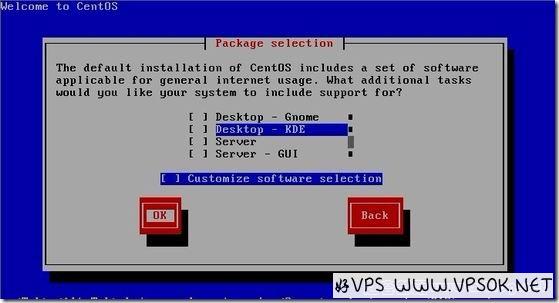
下面,系统开始格式化磁盘,复制文件,并开始安装过程了。
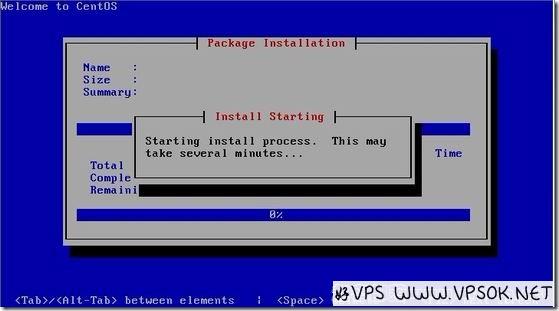
完成后,系统有一个提示重启界面,OK重启。
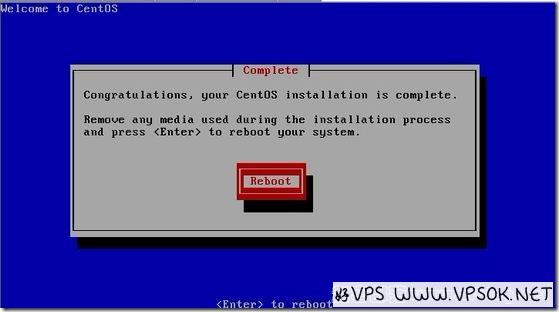
第一次启动,做些基本的设定,比如,关闭SELinux。
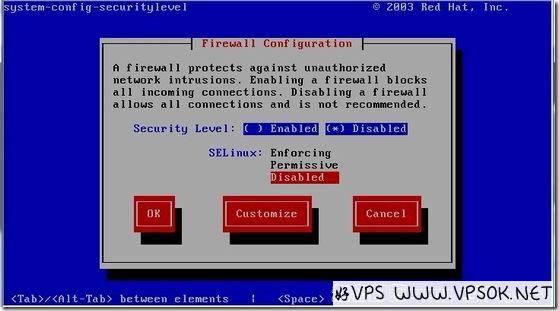
完成后,使用root账户登陆,我们的系统安装就算完成了。
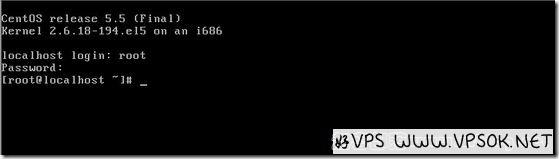
最后,我们安装环境,这个就比较简单了,好VPS部落在之前也多次分享及跟进一些环境及面板的信息,我这里用的最多的还是军哥的lnmp一键包,目前最新的版本为0.9.
安装过程我就以代码列出,不再一一解释,有关具体信息大家可以直接到lnmp官网查看。因为我们这个是在本地虚拟机,国内安装,所以,建议用完整版本。
wget -c http://soft.vpser.net/lnmp/lnmp0.9-full.tar.gz
tar zxvf lnmp0.9-full.tar.gz
cd lnmp0.9-full/
./centos.sh 2>&1 | tee lnmp.log
之后绑定域名,输入MySQL数据库roo密码等等,等待完成,基于您电脑的配置及本地网络的状况,这个时间可能较久。完成后之后用您虚拟机的IP访问,就能看到探针及PHP信息等。
以上安装过程,同样适用于KVM或者XEN HVM的CentOS系统安装(本地ISO非网络安装)

