
Previously, Hao VPS has written a basic tutorial on the installation and settings of WHMCS. Before, I also wrote a tutorial on integrating CP, DA, easypanel, etc. with WHMCS, but I missed the tutorial on integrating KLOXO. , a few days ago, a user found a pheasant port detection website, indicating that the WHMCS host provided by VPSAA did not open the 7778 port required to integrate KLOXO. Hao VPS specially opened it for their demonstration. By the way, WHMCS integrated KLOXO< The basic process of ept3>, I hope friends like it~
Preparation work:
Before starting, an installed and basically configured WHMCS, an installed and basically configured KLOXO (about KLOXO installation and settings Please pay attention to my earlier articles). What is a basically set KLOXO? It's very simple. If you can manually open a space in the KLOXO backend, it is basically set up. OK, let’s go!
KLOXO side settings:
In fact, the KLOXO side settings are very simple, just add the resource plan (Resource Plans). Since I tested using the default Centos5 32bit+KLOXO panel in the DSVPS background, the pure English interface, only For testing purposes, I will not do Chinese translation. I will describe the operations here in English interface.
First, log in to the KLOXO panel (IP+7778), click Resource Plans in the Administration menu, and then select Add Resource Plan.
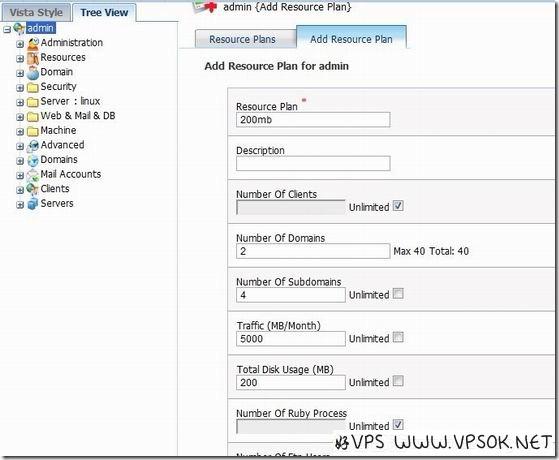
As shown in the picture above, I added a 200mb resource package (please note that this 200mb is not the resource package name, the resource package name will be visible after saving). The user host space size set for me in the picture is 200MB. , with a monthly traffic of 5000MB, 2 domain names and 4 sub-domain names can be recommended. Others have not been set. Save them after completion! After saving, we can see that the name of the resource package is d00mb. It doesn't matter whether we remember this or not. WHMCS can obtain the package. Okay, the KLOXO side setting is that simple. Now let’s go to the WHMCS host .
Log in to the WHMCS management background with an administrator account, expand System Settings - Product Settings - Server Settings, select Add New Server, and add a new server, as shown in the figure:
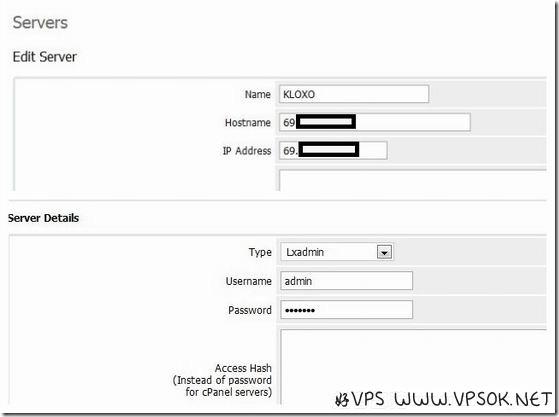
Server name: define as you like One, I use KLOXO, host name and IP, you can write IP in both. For the login information of the server below, select Lxadmin as the type, fill in our KLOXO administrator login account and password as the user name and password, and finally save it!
Next add a server group, click Create New Group, set a server group name, select the server to join the group, as shown in the picture, follow the arrow below.
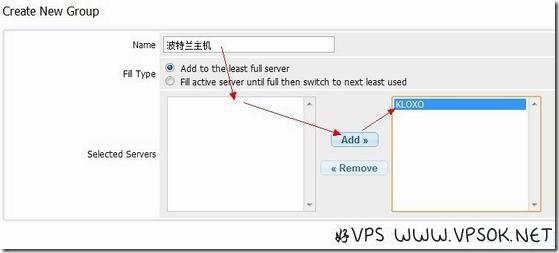
Well, the server settings are complete. Next, add products, expand system settings - product settings - product settings in order. First, add product groups. I will not take screenshots of this part. Select "Add a new group", then set a product group name and submit.
Next, add a product, click "Add a product", set a product name, such as 200MB free hosting, and then continue;
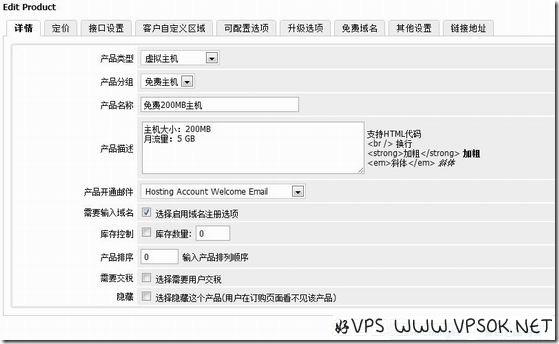
Write your own product name and write it in the product description Download the product configuration and other information, select the product activation email template, inventory and other information. Since I am testing, the pricing is free and I will not change it. Then, get to the interface settings.
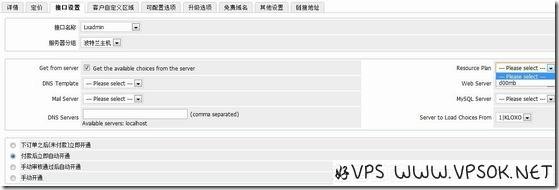
Here, first select the interface Lxadmin, and then select the server group. We can select Get from server. If there is no problem with the connection, we can directly obtain the resource package plan, DNS and other information from the server, as shown above. On the right, we have obtained the resource package plan we just set. After selecting it, set the product activation method, save it, open a sub-account yourself, and test it yourself. At this time, your KLOXO can be activated through WHMCS .
Demonstration WHMCS provides: VPSAA host
KLOXO server: DirectSpace
The basic process of integrating WHMCS with KLOXO is as described above. At this point, a host provider’s port scanner The rumor that the WHMCS host provided by VPSAA did not open the necessary port (7778) for KLOXO is self-evident.
At the end of the article, I made a basic prediction and diagnosis of some possible faults: If an error is reported in the interface setting, it may be because the KLOXO installation server settings are incomplete, or there is a problem with the WHMCS host port; if it cannot be automatically opened, it is divided into There are two situations. One is that it cannot be activated manually in the background, which means there is a problem with the connection setting with KLOXO; the other is that it can be activated manually but cannot be activated automatically. Check the system log and there will be a clear reason for the failure.
☆☆☆Original article - Reprinting is prohibited - Collection is shameful☆☆☆

