
In fact, for those who use linux VPS as their website, there is no need to install remote desktop at all. However, on the one hand, some friends are accustomed to window operations, or they really need to use the desktop (such as using VPS for transit to facilitate visual uploading and downloading), and the other is just completely idle, thinking Have fun (it seems like I belong to this kind of person O(∩_∩)O)
Okay, without further ado, let’s get to work! This test VPS uses a 1GB memory VPS obtained from a forum T building. Installing remote desktop requires a VPS with at least 512MB of memory (256MB can also be tried, but it is probably very torturous~)
[VPS installation]First, we install the desktop environment on the VPS. A good VPS is also a novice, so I won’t compile it line by line. Anyway, there are many one-click installation packages shared by heroes on the Internet. , let’s do the easiest thing, the following code:
wget http://www.vpsmm.com/soft/xwindow.sh;sh ./xwindow.sh;
Copy the above code, go to SSH, press Enter, and wait for the installation to complete. It's so simple. The installation process depends on the VPS configuration and usually takes about 10 minutes. The following is the prompt after the installation is completed. Just press Enter and exit.
Complete!
===========================
======= Download FreeNX Windows software : =======
http://go.vpsmm.com/freenx.html
======== How to use FreeNX connect to your Linux X Window System: = ======
http://www.vpsmm.com/edu/xwindows.html
Install X Window System Successful,Press any key to end…
[Computer installation]In order to log in to the remote desktop of this VPS locally, we first need to download a software: FreeNX Window (Click 115 network disk to download )
After downloading, install it first. This is very simple, so it goes without saying, right? Run it after the installation is complete. There will be a wizard when you run it for the first time.
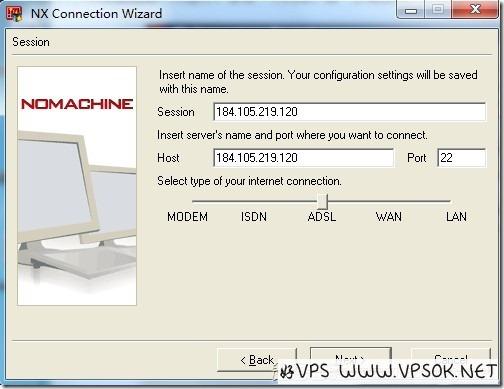
In the above Session, fill in the IP address of your VPS, port 22, and the Host can be arbitrary. I also wrote the IP address here, and then take the next step;
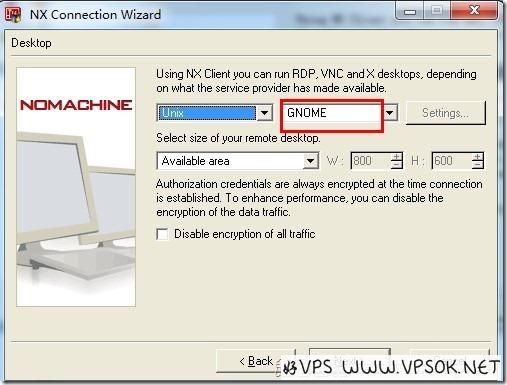
Below One thing to note is that here in the My box, select GNOME, and then go directly to the next step. Then you wait and wait and turn and turn, okay? !
[Note] Some friends can directly enter the desktop here, but the VPS used by Good VPS does not work. It must be supported by key. Don’t worry. If you are like me, you cannot enter. ,please watch the following part.
In order to see the long-awaited desktop, we also need to download the key. Take out FlashFXP, SFTP it up, find client.id_dsa.key in the following directory /backup/www.vpsmm.com and download it locally. Then import the Key as shown below.

Then connect again, I believe you must see the following screen!
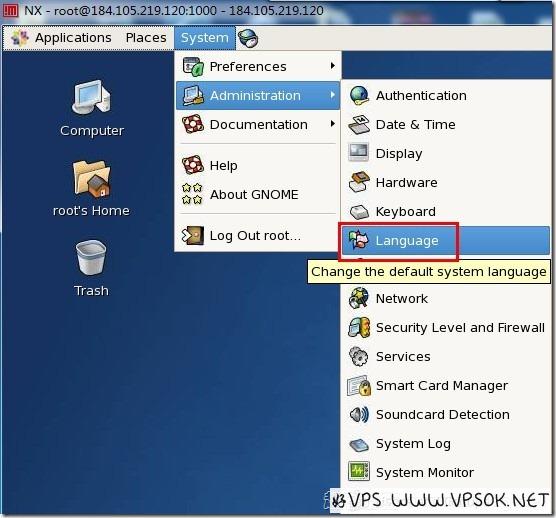
Show off, hehe~
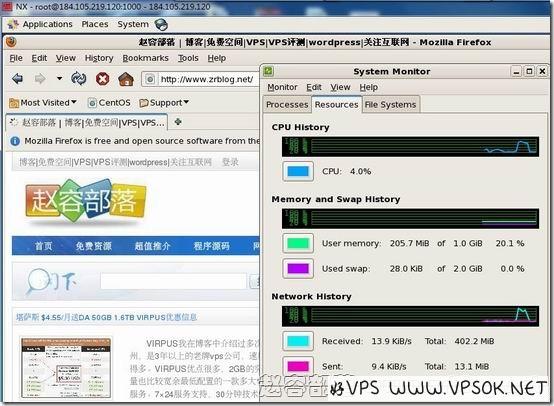
The script involved in this article was produced by Xiaoye Blog, thank you!

