
From tutorials 1-3, you should feel comfortable using KLOXO. In fact, what is most important when building a website? Definitely data! Data placed on a server, VPS, or space is definitely not safe and foolproof. Therefore, frequent backups are very, very important. However, you can't use FTP to download files one by one every day, right? ! Absolutely not, today we will take a look at KLOXO’s backup and restore function.
【Tips】The compressed package of KLOXO backup can only be restored by KLOXO. However, you can unzip this compressed package, which contains website data and Database data can be restored to other management panel spaces separately, which is also very convenient!
In this tutorial, I will use the administrator account as an example to demonstrate the backup process. Administrator backup will back up all customer and agent website data under the admin name. Users do not need to back up separately (of course, if you are a KLOXO user, you can also You can back up your own data and add a lock for data security~).
First, enter the KLOXO panel, default directory, find the resource section, and click the Backup Home button.

Next comes the backup page. What we usually do is to back up to the website server. This is relatively simple. Just enter the backup file name prefix we want, and then start the backup. That's it. Here we take admin as an example. The files after completing the local server backup are in the /home/kloxo/client/admin/__backup directory. You can SFTP to the space to download (the backup file directories of other users, and so on) . Today, we mainly talk about backing up directly to another space through FTP!
As we all know, first of all, server space is limited. If the website data is large enough, it will undoubtedly occupy valuable space; secondly, frequent downloading of backups is also a time-consuming and labor-intensive matter. If it can be saved directly to other FTP spaces , is also a good choice. For example, the free space provided by GD when buying rice is a very good backup space. Let's take GD space as an example to see how to directly back up to a remote FTP space.
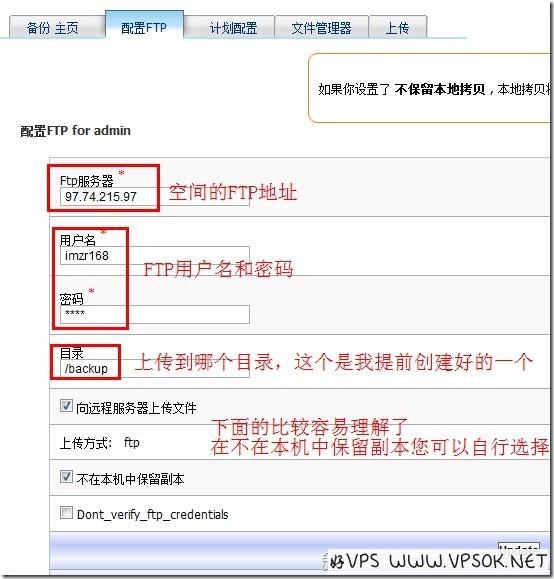
As shown above, configure our remote connection. If you do not want to keep a copy on this machine, you can consider whether to keep it. Then enter the backup prefix as usual and start the backup. The file will be automatically uploaded to the FTP space. .
【Scheduled backup】KLOXO also has a scheduled automatic backup to FTP function, which is quite practical! You don’t need to log in to the backend every day to click and click. You can set the automatic backup cycle, such as daily backup, and you can also set how many backups to keep in the remote FTP space to avoid overwhelming your space. Please see the screenshot:

【Data Restore】 Before relocating the website, now create an identical user on other servers, and then upload the backup file to the corresponding Just back up the folder and restore it.
[Postscript]Okay, the tutorial on KLOXO comes to an end here. If you have any questions, please feel free to leave me a message or send me an email. Everyone Let’s discuss it together, haha

